Passaggi della procedura
- Accesso all’Area Riservata
- Selezione del Bando di Sostegno
- Passaggio 1 di 7: Autocertificazione del titolo di abilitazione all’Insegnamento
- Passaggio 2 di 7: Autocertificazione dell’anzianità di servizio di insegnamento sul sostegno
- Passaggio 3 di 7: Dichiarazione di invalidità/DSA e richiesta di ausilio
- Passaggio 4 di 7: Altri allegati e dichiarazioni
- Passaggio 5 di 7: Conferma dei dati inseriti
- Passaggio 6 di 7: Autocertificazione del titolo di abilitazione all’Insegnamento
- Passaggio 7 di 7: Ricevuta dell’invio
- Tasse e pagamenti
Accesso all’Area Riservata
Accedere al sistema GOMP effettuando il login alla propria Area Riservata con le credenziali Roma3Pass ottenute in fase di registrazione o con il sistema SPID o con il sistema CIE (Carta d’identità elettronica).
Link identifier #identifier__91805-1https://gomp.uniroma3.it
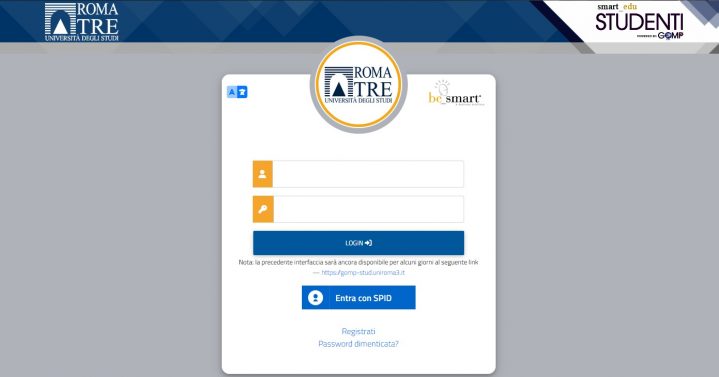
Selezione del Bando di Sostegno
Dopo aver eseguito l’accesso alla propria area riservata è necessario selezionare la voce Immatricolazioni e test d’ingresso dal menù principale
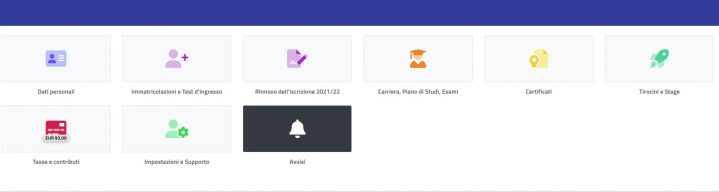
Cliccare su Corsi di Specializzazione Attività Sostegno VI Ciclo a.a. 2020/2021 nel menu Immatricolazioni e test d’ingresso:

Successivamente cliccare sul pulsante Domanda di partecipazione al concorso Sostegno:

Una volta entrati nell’area dei Bandi sarà necessario selezionare il Bando per il quale si desidera inserire la propria domanda di Ammissione tra quelli disponibili:
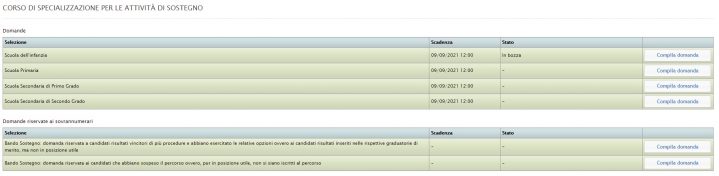
Passaggio 1 di 7: Autocertificazione del titolo di abilitazione all’Insegnamento
In questo passaggio è possibile inserire i dati relativi all’autocertificazione del titoli di abilitazione all’insegnamento.
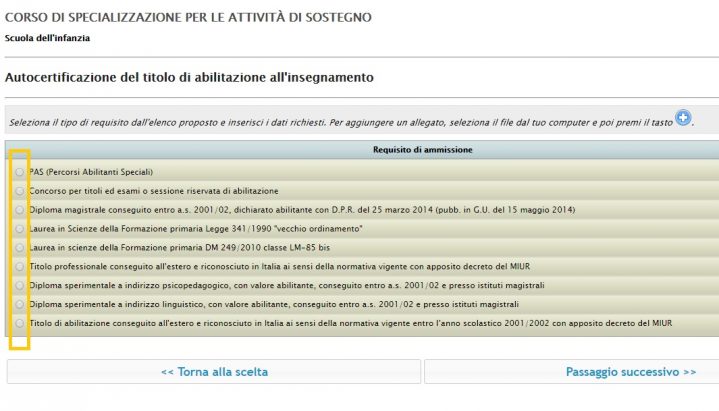
Selezionando una delle opzioni proposte sarà poi visualizzabile la maschera per l’inserimento del Dettaglio del requisito. E’ inoltre possibile caricare un documento PDF attraverso la funzione di upload presente nell’ultima riga; si potrà quindi selezionare il file dal proprio supporto e poi caricarlo cliccando sul tasto “+”:
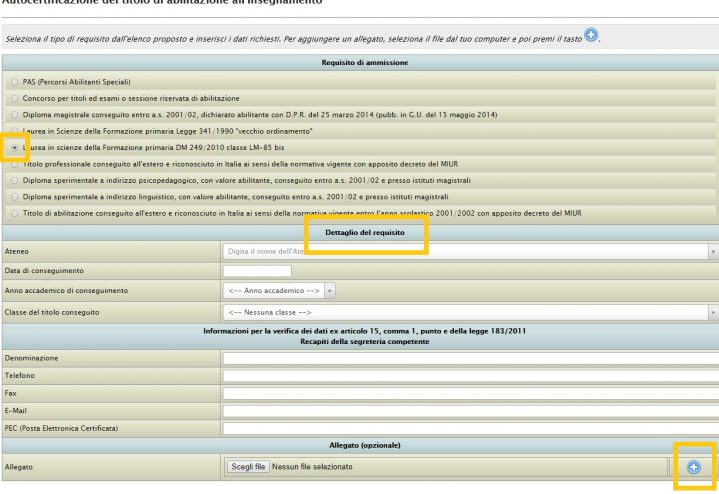
Passaggio 2 di 7: Autocertificazione dell’anzianità di servizio di insegnamento sul sostegno
In questo passaggio è possibile dichiarare il periodo relativo all’anzianità di servizio di insegnamento sul sostegno. Cliccare sul + in fondo alla riga per aggiungere un nuovo periodo.
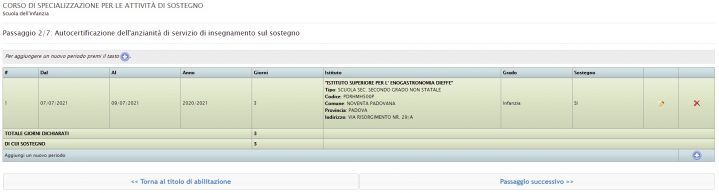
Compilare i campi della maschera e cliccare su Aggiungi per completare l’inserimento.
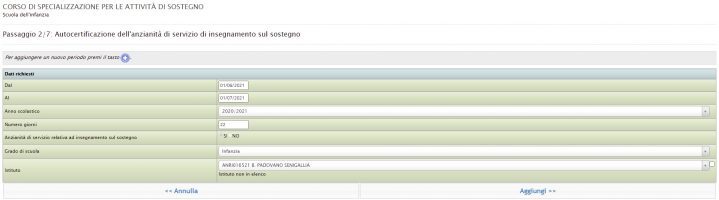
Completato questo passaggio cliccare su Passaggio Successivo per continuare.
Passaggio 3 di 7: Dichiarazione di invalidità/DSA e richiesta di ausilio
In questo passaggio è possibile dichiarare un’eventuale invalidità ed inserirne i dati necessari. E’ inoltre possibile caricare un documento PDF attraverso la funzione di upload presente nell’ultima riga; si potrà quindi selezionare il file dal proprio supporto e poi caricarlo cliccando sul tasto “+”:
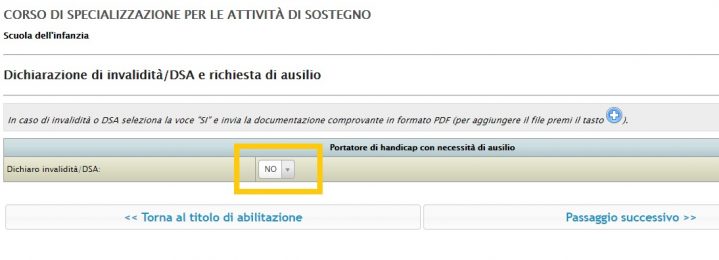
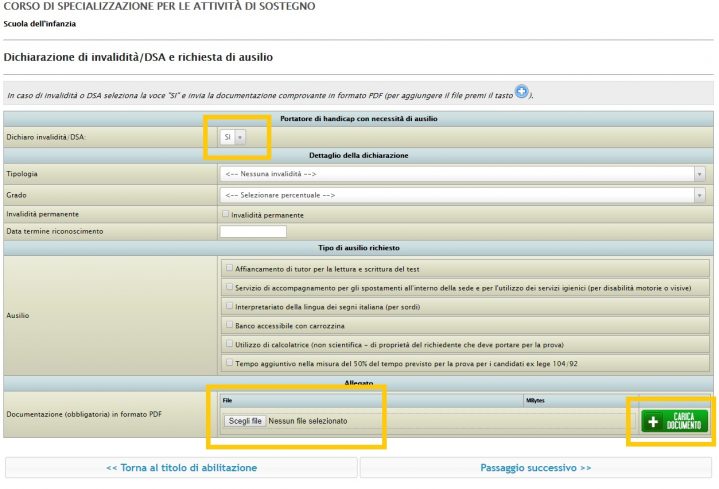
Passaggio 4 di 7: Altri allegati e dichiarazioni
In questo passaggio è possibile inserire ulteriori dati relativi ad altri allegati e dichiarazioni che si desidera inserire nella domanda. Come in precedenza è possibile caricare un documento PDF attraverso la funzione di upload presente; si potrà quindi selezionare il file dal proprio supporto e poi caricarlo cliccando sul tasto “+”:
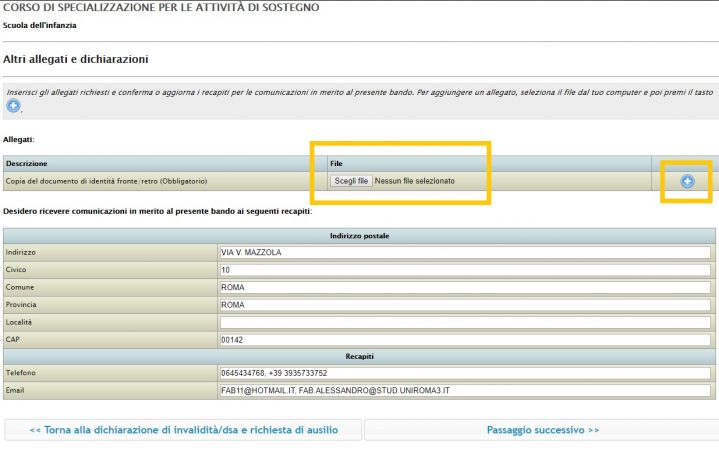
Alla fine di questo passaggio il sistema effettuerà un controllo di coerenza sui dati inseriti e, se presenti, riporterà una serie di segnalazioni indicandone l’importanza. Per ogni singola segnalazione sarà possibile cliccare sul tasto modifica per raggiungere la sezione interessata e modificare il dato indicato. E’ necessario modificare adeguatamente i dati segnalati con tipologia Critico per poter concludere la procedura.
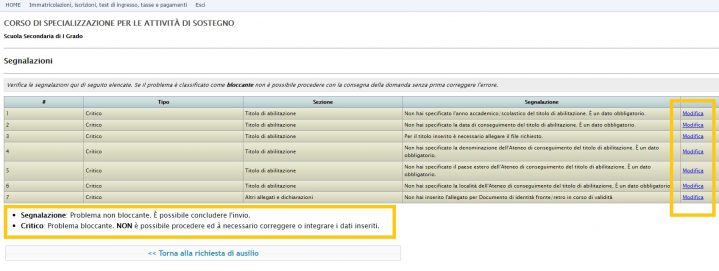
Passaggio 5 di 7: Conferma dei dati inseriti
In questo passaggio vengono visualizzati tutti i dati finora inseriti. E’ molto importante verificare con estrema attenzione i dati riportati e, se necessario, tornare alla sezione d’interesse per modificarli o integrali. Dopo l’invio le informazioni dichiarate non potranno più essere aggiornate:
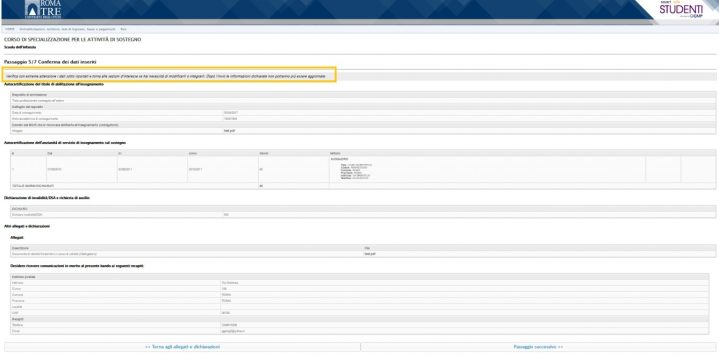
Passaggio 6 di 7: Download e invio on-line del modulo precompilato e firmato
In questo passaggio è necessario scaricare la domanda precompilata con tutti i dati inseriti (e verificati al passaggio precedente) cliccando sul link Scarica la domanda da firmare. Una volta scaricata la domanda è necessario stamparla , firmarla e scansionarle. Sarà ora necessario caricare un documento PDF (della domanda firmata di cui sopra) ottenuto attraverso la funzione di upload presente; si potrà quindi selezionare il file dal proprio supporto e poi caricarlo cliccando sul tasto “+”:
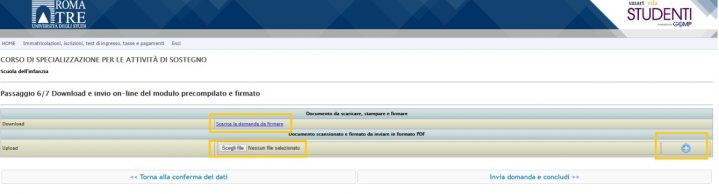
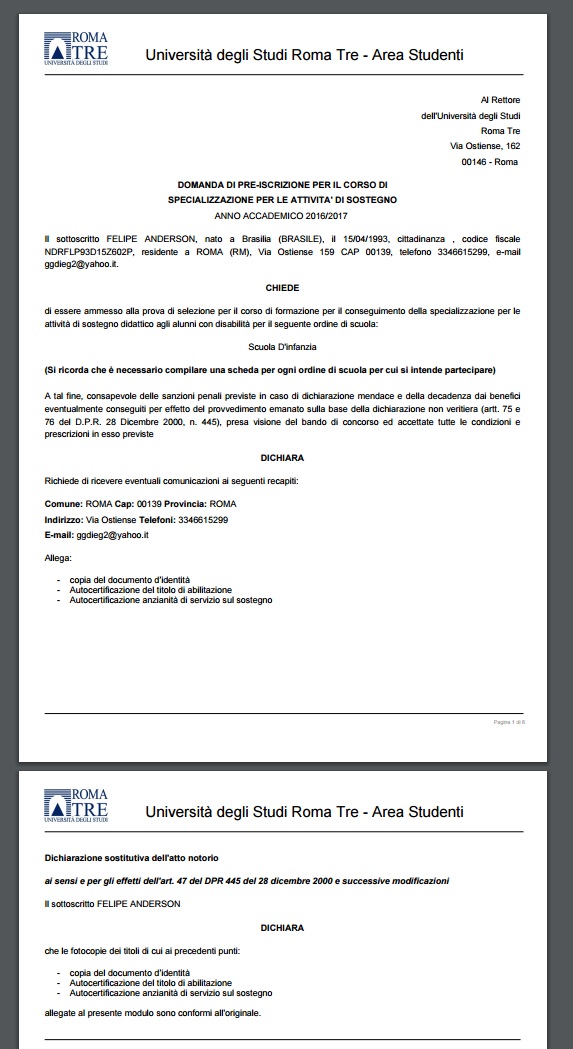
 Passaggio 7 di 7: Ricevuta dell’invio
Passaggio 7 di 7: Ricevuta dell’invio
Quest’ultimo passaggio fornisce la conferma che la domanda è stata correttamente inviata e ricevuta. Se necessario è possibile scaricare la domanda e salvarla sul proprio supporto o effettuare l’invio della stessa sul proprio indirizzo mail:
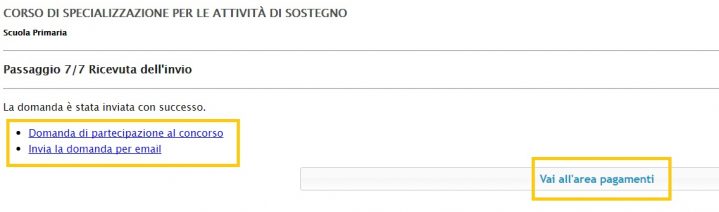
Tasse e pagamenti
Una volta conclusa con successo la procedura sarà possibile visualizzare e scaricare le relative tasse. Dal menu principale cliccare sulla voce Tasse e contributi:
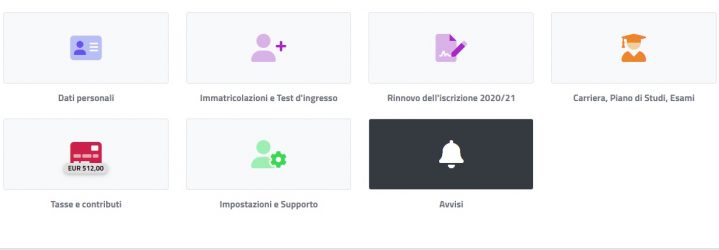
Cliccare su Pagamenti nel menu Tasse e Contributi:
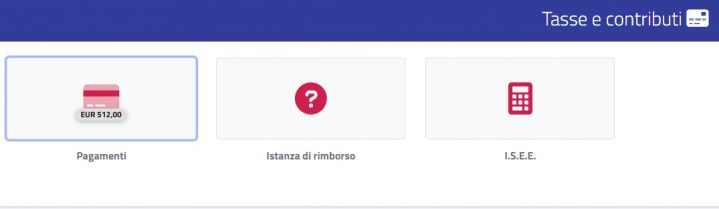
Procedere con il pagamento del bollettino tramite PagoPA o scaricare il bollettino con l’apposito pulsante.
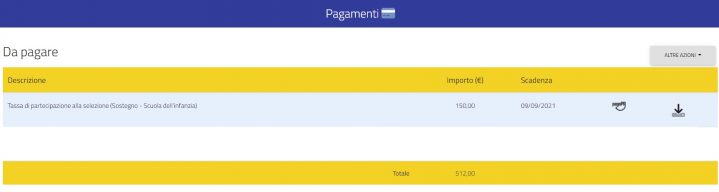
Per i dettagli su come effettuare il pagamento consultare la seguente guida:


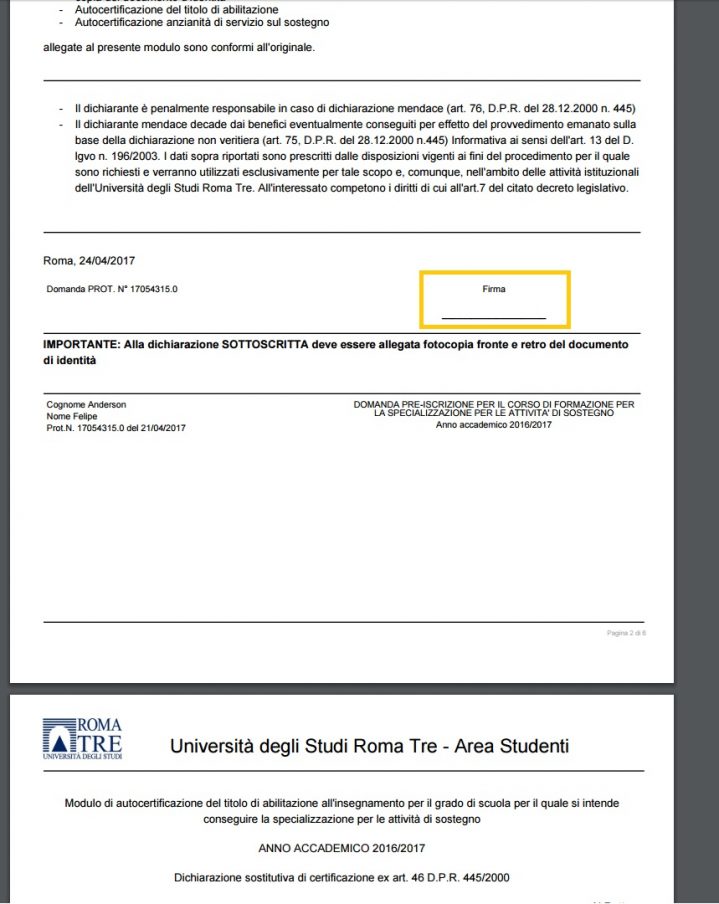 Passaggio 7 di 7: Ricevuta dell’invio
Passaggio 7 di 7: Ricevuta dell’invio