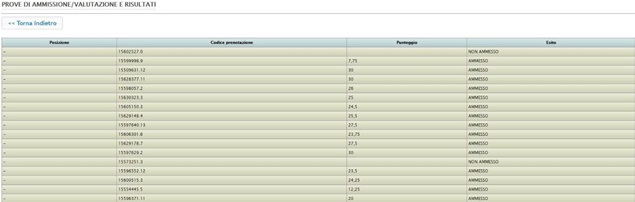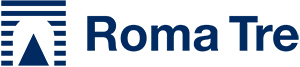Passaggi della procedura
- Domanda di ammissione
- Inserimento dati di completamento
- Stampa della tassa
- Link identifier #identifier__97361-3Risultati e graduatorie
Domanda di ammissione
Accedere al sistema GOMP effettuando il login alla propria Area Riservata con le credenziali Roma3Pass ottenute in fase di registrazione.
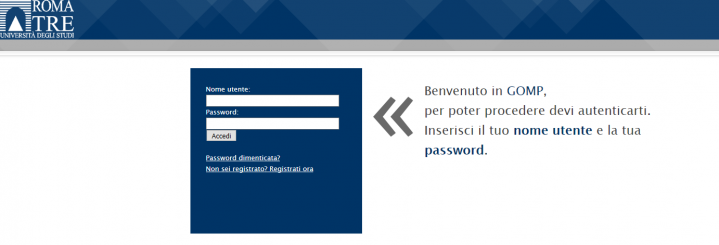
Dal menu Immatricolazioni, Iscrizioni, Test d’ingresso, cliccare sulla tipologia di corso desiderata e sul link Concorsi di ammissione e prove di valutazione.

Nella schermata successiva ricercare il bando d’interesse e cliccare sul pulsante Prenota.

Inserimento dati di completamento
Durante il processo di compilazione della domanda di ammissione il sistema richiede l’inserimento di alcuni dati necessari. Al termine dell’inserimento cliccare in fondo alla pagina sul pulsante Prosegui e confermare i dati inseriti.
Documento d’identità e Cittadinanza
Se previsto dal bando, seguire le indicazioni riportate dal sistema per inserire il documento d’identità e la cittadinanza.

Preferenze sul CDS
Nella pagina di inserimento della domanda di ammissione, indicare la preferenza sul corso di studio selezionando il valore dal menu a tendina e cliccando sul pulsante “+” in fondo alla riga. Se previsto dal bando, è possibile inserire più preferenze ripetendo la scelta del corso di studi. L’ordine dei corsi di studio selezionato corrisponde all’ordine di preferenza.
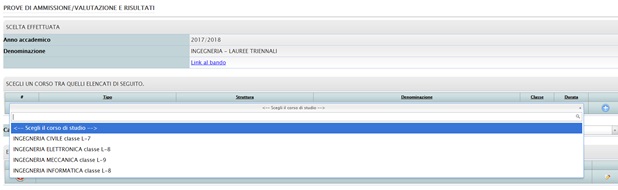
Titoli di accesso
Nel riquadro Titoli di Accesso utilizzare la funzione in fondo alla riga per inserire un nuovo titolo. Nella pagina seguente è necessario compilare la maschera con tutti i dati richiesti. Se previsto dal bando è possibile inserire il flag “non ho ancora conseguito il diploma, ma lo conseguirò entro i limiti imposti da bando”.
Al termine dell’inserimento, cliccare su Procedi e ritornare sulla pagina di compilazione della domanda di ammissione.
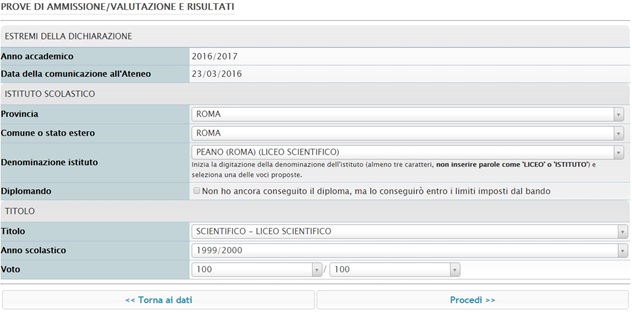
Autorizzazione di accesso alla banca dati INPS
Tramite l’apposito flag è possibile autorizzare l’Ateneo ad accedere alla banca dati dell’INPS utilizzando i dati anagrafici inseriti durante la procedura di registrazione.
Dichiarazione di invalidità / DSA
Nel riquadro è possibile indicare la richiesta di ausilio per lo svolgimento della prova. Inserito il flag è necessario compilare la sezione relativa alla dichiarazione di invalidità e/o la sezione relativa alla dichiarazione DSA. Per completare questo passaggio è necessario caricare la certificazione richiesta.
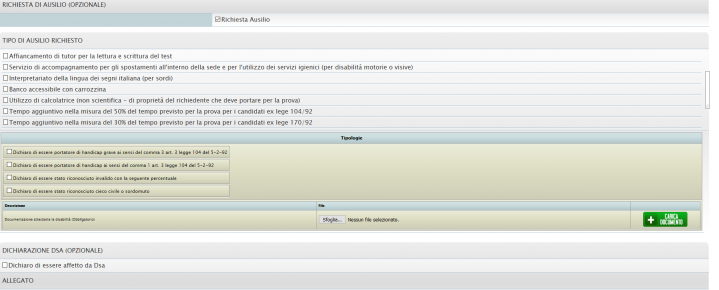
Tipologia di Immatricolazione
Indicare nella pagina della domanda di ammissione la tipologia di immatricolazione che si intende effettuare superando la prova di ammissione. Selezionare la tipologia dal menu a tendina
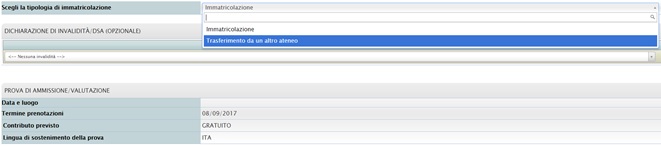
Selezionando come tipologia il valore Immatricolazione,Trasferimento da un altro ateneo o Passaggio di corso, la pagina si aggiorna mostrando una serie di campi per l’inserimento della carriera pregressa.
Per inserire una domanda di valutazione preventiva per Abbreviazione di carriera è necessario compilare una domanda supplementare in aggiunta a quella di ammissione dove specificare titoli conseguiti ed attività didattiche utili ai fini di eventuali convalide.
In base alla tipologia di immatricolazione selezionata e se previsto dal bando, sarà possibile inserire titoli ed attività didattiche sostenute in precedenti carriere universitarie.
Inserimento titoli conseguiti
Selezionare i titoli conseguiti presso questo ateneo che si vuole utilizzare per la domanda e/o inserisci un nuovo titolo tramite il pulsante +.
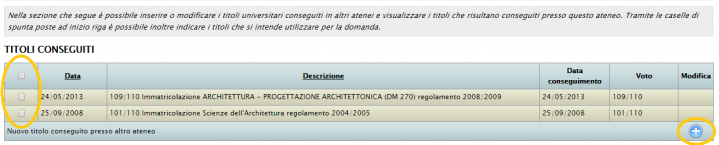
Inserire i dati relativi il titolo conseguito e clicca sul pulsante Conferma
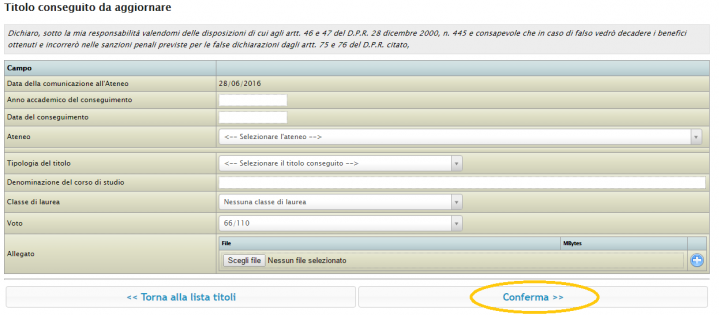
È possibile inserire altri titolo conseguiti non universitari da utilizzare per la domanda cliccando sul pulsante +.

Inserire i dati relativi il titolo non universitario conseguito.
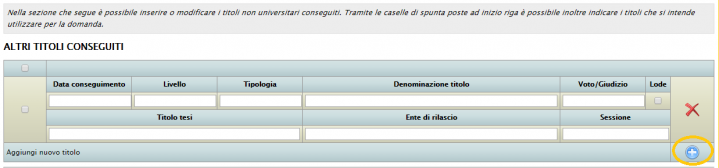
Nota: il salvataggio dei dati avverrà al momento dell’invio della domanda.
Esami sostenuti
Nella sezione successiva occorre indicare gli esami sostenuti oggetto di valutazione della domanda.
Saranno visualizzati gli esami sostenuti presso questo ateneo e sarà possibile inserire gli esami sostenuti in altri atenei. Tramite le caselle di spunta, poste ad inizio riga, è possibile indicare gli esami d’interesse ai fini della presente domanda.
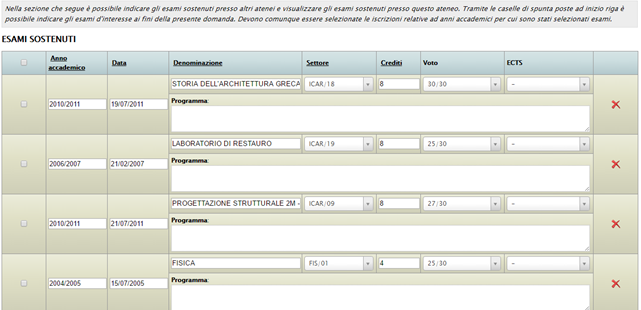
Per inserire un esame sostenuto in un altro ateneo selezionare il pulsante +.

Dopo aver selezionato il pulsante +, sarà possibile inserire i dati relativi l’esame sostenuto: anno accademico, data sostenimento, denominazione insegnamento, SSD (Settore Scientifico Disciplinare), voto, cfu ed ECTS (sistema europeo di trasferimento e accumulazione dei crediti).

Nota:il salvataggio dei dati inseriti avverrà al momento dell’invio della domanda.
È possibile caricare (facoltativamente), in formato pdf, un allegato (cliccare sul pulsante Scegli file e successivamente cliccare il pulsante +)

Infine cliccare sul pulsante Procedi.
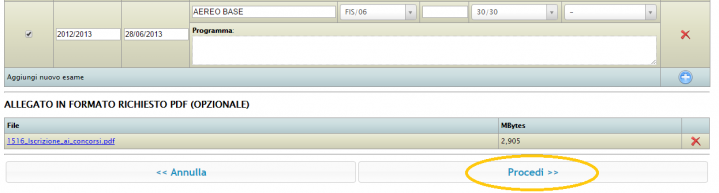
Stampa della tassa
Completato il processo d’inserimento dei dati richiesti dal bando, è possibile visualizzare l’eventuale tassa da pagare per completare l’iscrizione dal link Pagamenti presente nel menù Tasse e Contributi della pagina home.
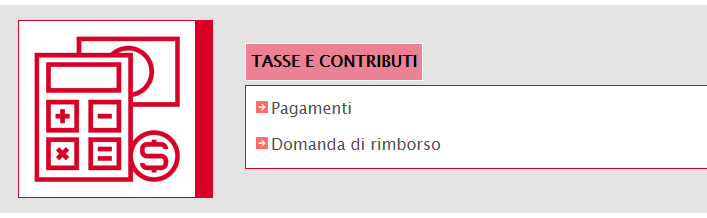
Nella pagina seguente inserire il flag sulla tassa che si intende pagare e cliccare su una delle due opzioni presente in fondo alla pagina.
E’ possibile consultare la guida relativa alle modalità di pagamento pubblicata nella pagina delle Link identifier #identifier__147911-1Istruzioni.
Risultati e graduatorie
Per consultare la graduatoria del bando, dal menu Immatricolazioni, Iscrizioni, Test d’ingresso, cliccare sulla tipologia di corso desiderata e sul link Concorsi di ammissione e prove di valutazione.
In corrispondenza del bando per cui si è presentata domanda, cliccare sul pulsante Risultato in fondo alla riga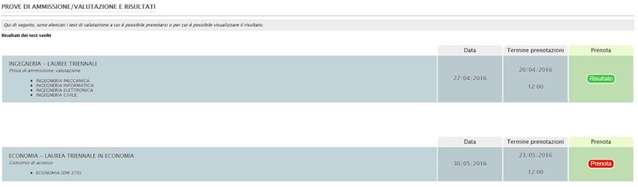
Nella pagina seguente sarà visualizzato l’esito ed eventuali dettagli della graduatoria.
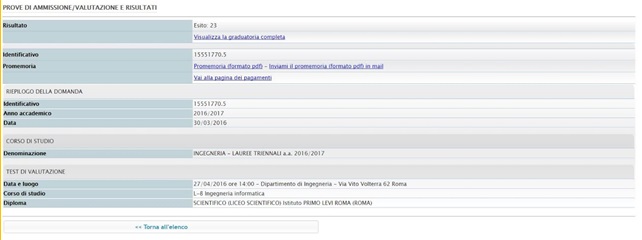
Cliccando sul pulsante Visualizza Graduatoria Completa è possibile consultare l’intera graduatoria del bando.