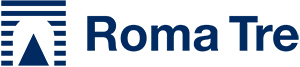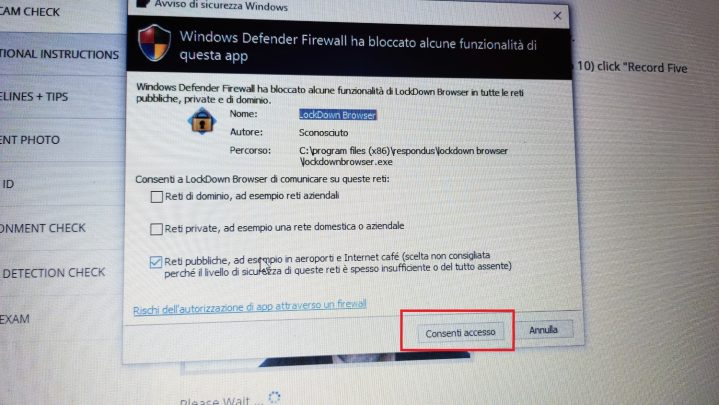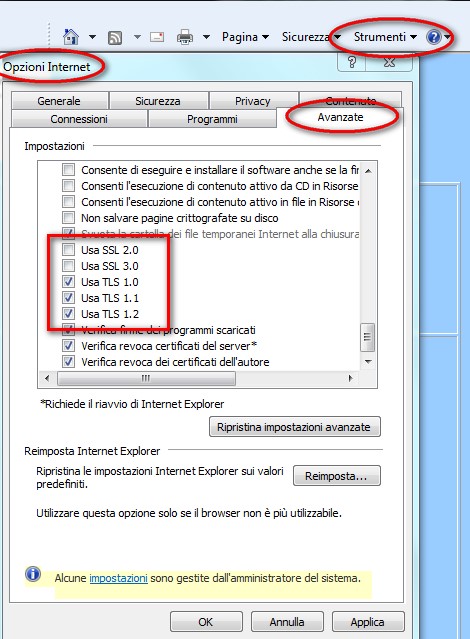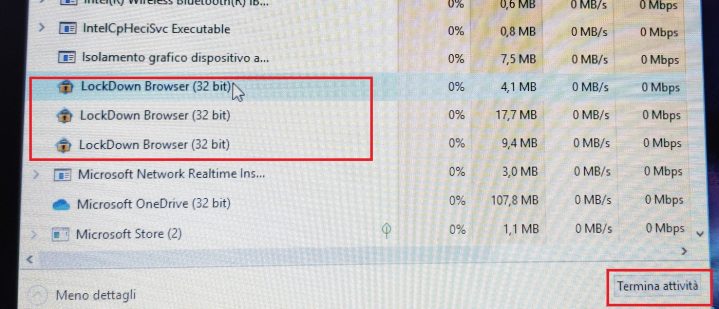Cos’è il LockDown Browser e perché devo installarlo?
Questo strumento è la soluzione tecnologica individuata dall’ateneo per rendere più sicuri gli esami a distanza. Gli appelli definiti sulla piattaforma Moodle richiedono la preventiva installazione di questo software, diventando così requisito necessario per lo svolgimento della prova.
Per quanto tempo saranno conservate le immagini dell’esame svolto e chi le può visualizzare?
Le immagini relative alla sessione estiva saranno conservate sino al 31 luglio 2020. Successivamente a questa data, tutte le registrazioni e le foto degli esami saranno cancellate dopo 30 giorni dall’acquisizione. In ogni modo è sempre possibile esercitare i diritti previsti dal GDPR come indicato nell’informativa. Le immagini dell’esame possono essere visualizzate solo dalla Commissione d’esame.
Devo fornire l’autorizzazione al trattamento delle immagini?
No, non è richiesta nè è necessaria alcuna autorizzazione. Difatti il provvedimento del Garante per la Protezione dei Dati Personali del 26 marzo 2020 “Didattica a distanza: prime indicazioni” prevede che le Università possono trattare i dati, anche relativi a categorie particolari (vale a dire i dati genetici, biometrici, o comunque intesi a identificare in modo univoco una persona fisica), degli studenti nell’ambito delle proprie finalità istituzionali e non devono chiedere agli interessati di prestare il consenso al trattamento dei propri dati, neanche in relazione alla didattica a distanza, attivata a seguito della sospensione delle attività formative.
Quali strumenti devo avere per svolgere un esame scritto a distanza?
Per svolgere l’esame ti occorrerà l’APP Microsoft Teams installata sul tuo smartphone, un computer con webcam connesso alla rete e il software LockDown Browser. Il primo strumento permette alla Commissione di creare un’aula virtuale per la seduta d’esame in modo da garantire un controllo generale e un supporto agli studenti. Il secondo strumento invece permette di controllare il computer di ogni studente evitando attività non consentite.
Quali sono i requisiti di sistema del LockDown Browser?
Sistema Operativo: Windows: 10, 8, 7; Mac: OS X 10.10 to 10.15. iOS: 11.0+ (iPad only)
Memoria: Windows: 75 MB di spazio su Hard disk; Mac: 120 MB di spazio su Hard disk
Da quale URL devo installare il LockDown Browser?
E’ necessario installare il browser solo dal link riportato di seguito:
https://download.respondus.com/lockdown/download.php?id=428125620
Sto tentando di installare “Lockdown Browser” ma il sistema non mi fa procedere con l’installazione.
Se usi Windows puoi disattivare il filtro “Smart Screen” per app e file :
https://support.microsoft.com/it-it/help/4013218/windows-10-app-browser-control-in-windows-security
Se usi un Mac puoi seguire la procedura per aprire le applicazioni di uno sviluppatore non identificato: https://support.apple.com/it-it/guide/mac-help/mh40616/mac
A che servono i passaggi preliminari prima di avviare la prova?
Per l’avvio della prova è necessario seguire una serie di verifiche proposte in automatico dal browser: il tempo previsto è di circa 2 minuti. Questi controlli gestiscono l’identificazione del candidato, la verifica dei requisiti tecnici e l’analisi della postazione. Per ogni step è possibile ripetere la registrazione per ottenere un risultato migliore. Completare gli step previsti secondo le modalità indicate permettono di agevolare i lavori di controllo da parte della Commissione evitando così di invalidare la prova. Per evitare un numero elevato di segnalazioni assicurati di posizionare la tua postazione in modo che il tuo volto sia illuminato e ben visibile.
Sto avviando il test ma il mio sistema operativo mi riporta dei messaggi per bloccare l’esecuzione del LockDown Browser. Che devo fare?
Per garantire il corretto funzionamento dell’applicativo, rispondi sempre positivamente alle notifiche di anti-virus o firewall.
Sto tentando il test ma il sistema mi chiede di attendere. E’ normale?
Per garantire il corretto funzionamento, i server di Respondus attuano dei controlli sul carico e permettono lo svolgimento della prova nel primo momento disponibile. Attendi il conto alla rovescia indicato sullo schermo; il test si avvierà in automatico.
Sto effettuando i passaggi preliminari ma la mia webcam sembra non funzionare. Appare un riquadro nero.
Per prima cosa aggiorna i driver della tua webcam. Se non dovesse funzionare, verifica di aver installato il LockDown browser dal link indicato dall’ateneo; avvia il LockDown browser e clicca sul pulsante “i” nella barra degli strumenti. Clicca su “Check for Newer Version”. Se è disponibile una nuova versione, effettua il download e riprova il test.
Non riesco ad avviare il test; il Lockdown Browser visualizza il seguente messaggio d’errore: 01-AWS-xxx Unable to connect to Respondus Server (AWS) e si chiude
Questo errore è analizzato nelle FAQ ufficiali della società Respondus. Di seguito il link all’articolo:
https://support.respondus.com/support/index.php?/default_import/Knowledgebase/Article/View/557/25/01-aws-xxx-unable-to-connect-to-respondus-server-aws
Se si sta utilizzando un computer Windows, bisogna accertarsi che il protocollo TLS 1.2 sia abilitato. E’ molto comune per i sistemi operativi Windows 7 avere questo protocollo disabilitato. Per verificare andare in Pannello di controllo > Rete e Internet > Opzioni Internet e selezionare il tab “Avanzate”. Scrollare fino in basso ed abilitare il protocollo TLS 1.2 spuntando la corrispondente casella e cliccando su “Ok” come di seguito mostrato.
Sto cercando di avviare il test ma riscontro questo messaggio d’errore in rosso “LockDown Browser shouldn’t be started manually. Use a standard Browser (eg. Chrome) to navigate to the exam and LockDown Browser will launch automatically when it’s required”: che devo fare?
Il messaggio indica che per svolgere l’esame sulla piattaforma Moodle non devi avviare manualmente il LockDown Browser. Chiudi tutti i programmi; avvia il tuo browser di riferimento (es. Chrome, Safari, Firefox) e accedi alla piattaforma Moodle. In fase di avvio del test, il sistema invocherà il LockDown Browser per lo svolgimento della prova.
Ho avviato il test ma nei passaggi preliminari riscontro una pagina bianca con la scritta “Webcam Check”. Che devo fare?
Come posso provare la procedura di accesso alla prova?
Su ogni piattaforma Moodle attivata dai dipartimenti sarà attivato un esame di prova denominato “Test d’esame scritto – Respondus LockDown Browser”. Il test è sempre disponibile e puoi ripeterlo tutte le volte che vuoi. Per maggiori indicazioni, fai riferimento ai referenti del tuo dipartimento. In alternativa puoi utilizzare il seguente link per accedere ad un appello di prova definito su una piattaforma Moodle di test:
https://test.el.uniroma3.it/course/view.php?id=3
Non riesco ad avviare il test; il sistema visualizza il seguente messaggio d’errore: Unable to access to Respondus Media Server
Questo errore indica che il computer o la configurazione di rete sta bloccando l’accesso ai server Respondus. Ecco le due soluzioni:
1) Di seguito la lista dei server a cui il LockDown Browser deve avere accesso. Inserirli nella whitelist del vostro antivirus/firewall, salvare e riprovare il test.
server-profiles-respondus-com.s3-external-1.amazonaws.com
help-center-respondus-com.s3.amazonaws.com
smc-service-cloud.respondus2.com
static-public-downloads-cloud.respondus.com
www.respondus.com
2) Se il punto 1 non funziona, disabilita temporaneamente l’anti-virus/firewall. In ambiente Windows, una soluzione ulteriore è quella di disabilitare temporaneamente Windows Defender. Assicurati di riattivare i software di protezione dopo l’esame.
Durante la prova viene visualizzato un messaggio d’errore con il simbolo del pollice rosso. Come posso risolvere il problema?
Lo strumento di monitoraggio Respondus avvisa gli studenti durante l’esame nel momento in cui il volto non viene più rilevato per un periodo di tempo. In questo caso controllare la posizione del corpo o modificare la posizione della webcam per avere un’inquadratura sempre valida. Si raccomanda di svolgere gli esami facendo attenzione a non indossare occhiali da sole o cappelli; non coprire il viso e non posizionare la tua postazione con un’illuminazione contro il monitor del computer.
Non riesco ad avviare il test; il sistema visualizza uno dei seguenti messaggi d’errore: Update server is not supplying information, or the connection to update server is blocked / There is a problem with the settings for this exam / Unexpected Error
Questi errori sono analizzati nelle FAQ ufficiali della società Respondus. Di seguito il link alla pagina:
https://support.respondus.com/support/index.php?/Knowledgebase/Article/View/302/0/there-is-a-problem-with-the-settings-for-this-exam
Accertatevi innanzitutto di aver disattivato il firewall e che data e ora di sistema siano aggiornati, dopodichè riprovate ad accedere e qualora il problema dovesse persistere contattate il docente per fargli verificare la configurazione del test.
Riportiamo di seguito una serie di step da seguire per provare a risolvere il problema.
1 Chiudi ogni programma aperto e riprova il test (utilizza la maschera di “Gestione attività” per chiudere manualmente i processi attivi di Lockdown Browser)
2 Riavvia il computer e riprova il test
3 Disattiva temporaneamente il tuo software anti-virus e/o il firewall e riprova il test
4 Resetta le tue impostazioni di internet. Per utenti Windows, aprire il panello di controllo e cliccare su “Internet e Reti”. Cliccare su Opzioni di Internet e nel tab “Sicurezza”, verificare che l’impostazione sia non più alta del valore “Medio”. Sul tab “Avanzate” cliccare su Reset nel riquadro “Reset impostazioni di Internet Explorer”. Nella finestra che si apre, selezionare Cancella le impostazioni personali. Riavvia il computer e riprova il test.
5) Se il problema persiste, è possibile che il tuo computer o la tua rete stia bloccando l’accesso ai server di Respondus. Di seguito la lista:
server-profiles-respondus-com.s3-external-1.amazonaws.com
static-public-downloads-cloud.respondus.com
www.respondus.com
help-center-respondus-com.s3.amazonaws.com
smc-service-cloud.respondus2.com
Per utenti Windows: aggiungere questi domini nella lista dei “trusted sites” all’interno delle impostazioni di sicurezza del tuo computer e possibilmente anche nel firewall di rete e nel router. Per aggiungerli apri il pannello di controllo, clicca su Opzioni di rete e clicca su “Opzioni di internet”. Nel tab “Trusted Sites” aggiungi la lista di domini indicati.


Se queste soluzioni non funzionano, individua un computer differente dove effettuare la prova.