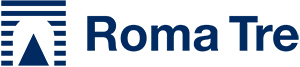Passaggi della procedura
- Presentazione della domanda
- Dati della carriera pregressa
- Conferma domanda
- Ricevuta della domanda inserita
- Valutazione ed esito domanda
Presentazione della domanda
Accedere al sistema GOMP effettuando il login alla propria Area Riservata con le credenziali Roma3Pass con le quali ti sei precedentemente registrato o con il sistema SPID o con il sistema CIE (Carta d’identità elettronica).
Dal menu principale selezionare Immatricolazioni e Test d’ingresso.
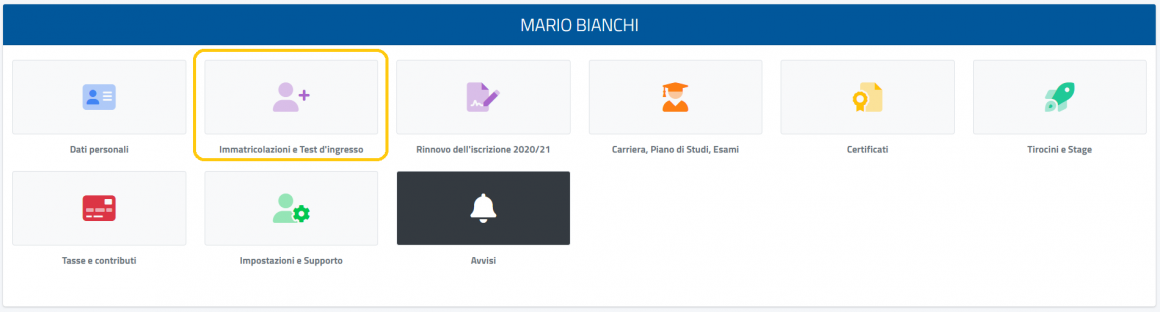
Selezionare la tipologia di corso desiderata tra quelle disponibili per la quale si vuole presentare la domanda di Valutazione preventiva della carriera pregressa.
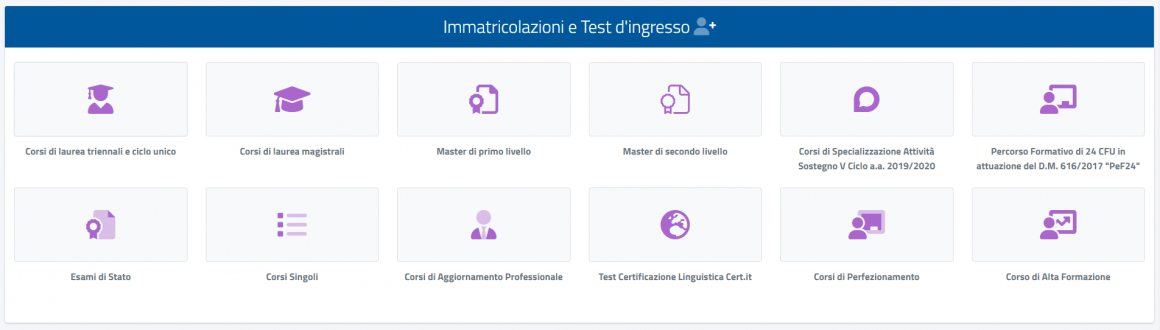
Selezionare la voce Valutazione preventiva della carriera pregressa.
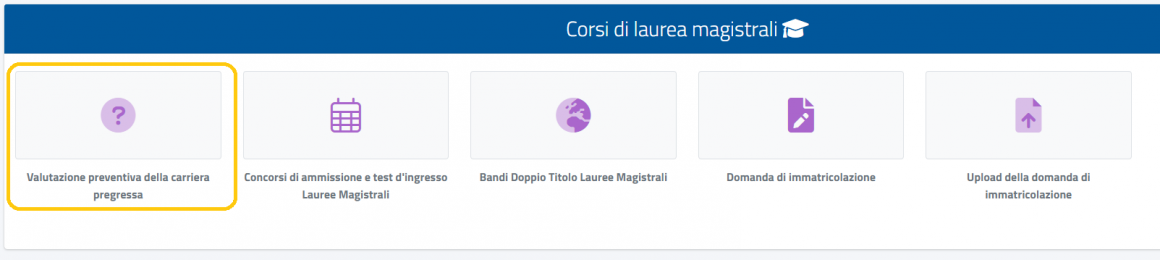
Selezionare la tipologia di Domanda in relazione alle scelte precedenti.

Accanto alla voce selezionata viene visualizzato il menù ALTRE AZIONI dove è necessario cliccare Nuova Domanda.
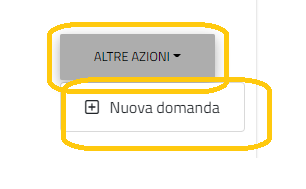
Selezionare il Corso di Studio di destinazione.
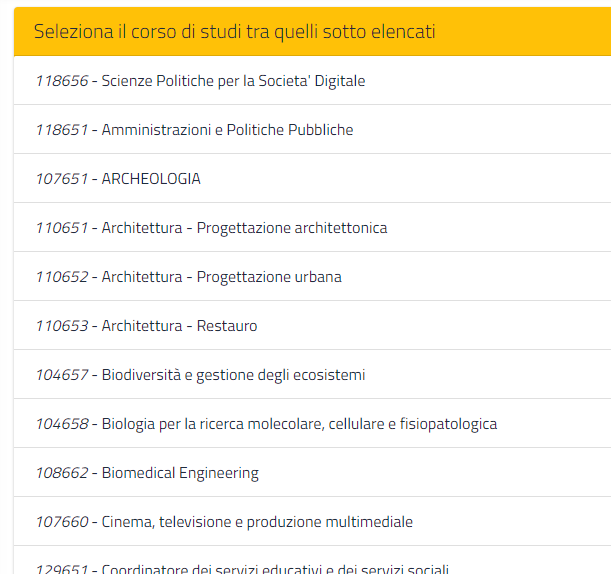
E’ necessario compilare le parti della maschera della carriera pregressa esclusivamente con i dati della carriera pregressa che si vuole che vengano valutati.
Laddove previsto, selezionare uno dei Curriculum disponibili per il Corso di Studio selezionato.

Ogni voce contiene il menù ALTRE AZIONI da cui poter selezionare la relativa procedura per l’inserimento di una nuova informazione.
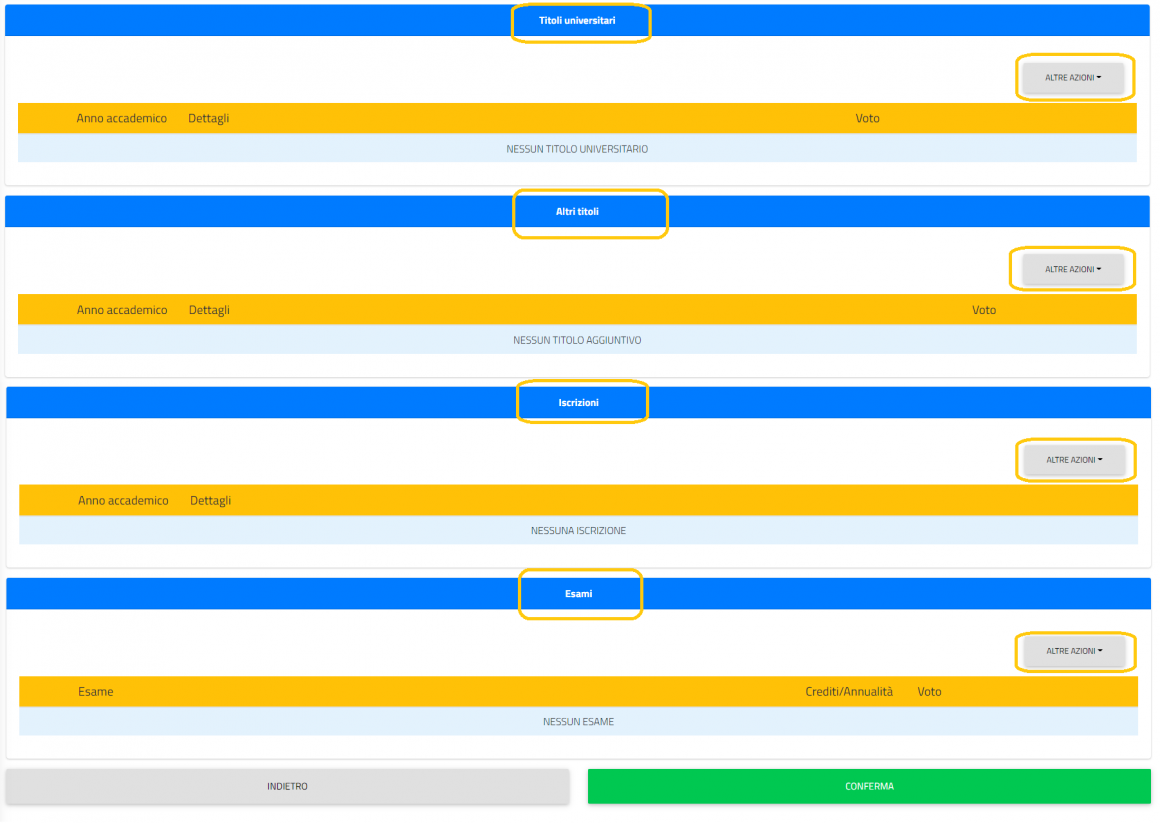
Dati della carriera pregressa
Titoli Universitari conseguiti
Compilare i campi richiesti digitando le informazioni e selezionando il valore desiderato tra quelli proposti nel menù che viene visualizzato (come nell’esempio seguente).
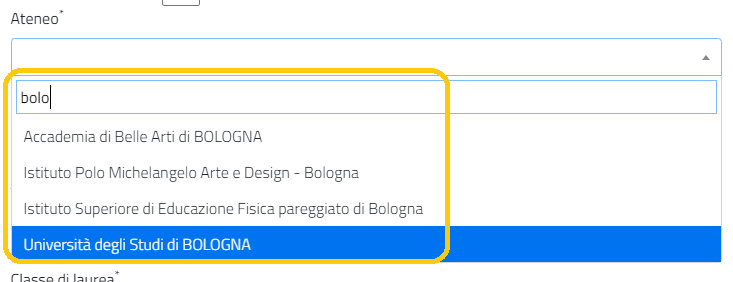
In fondo alla maschera per l’inserimento del titolo di studio è possibile allegare un documento in formato PDF.
Una volta compilati tutti i campi cliccare OK per inviare i dati.
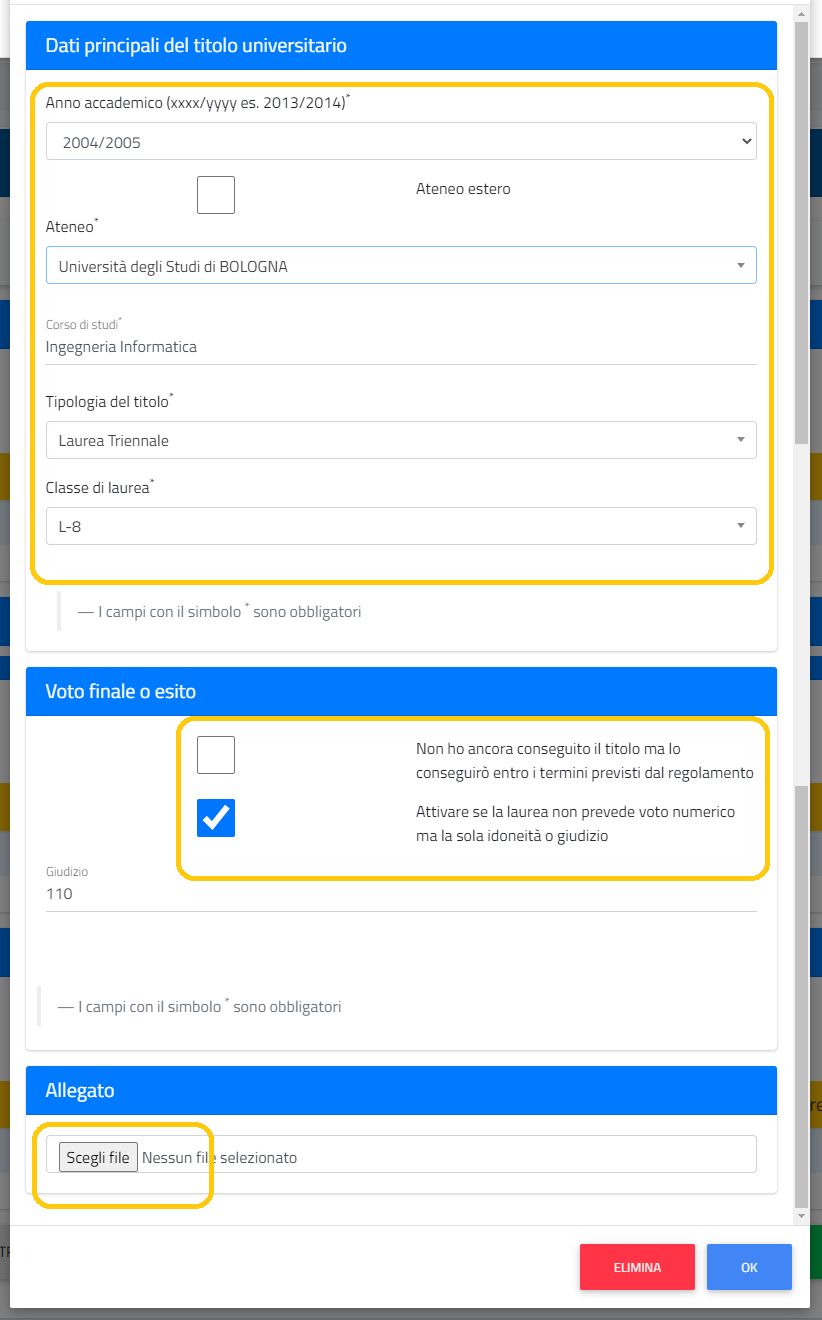
Altri Titoli conseguiti
Compilare i campi richiesti digitando le informazioni negli appositi campi.
In fondo alla maschera per l’inserimento del titolo di studio è possibile allegare un documento in formato PDF.
Una volta compilati tutti i campi cliccare OK per inviare i dati.
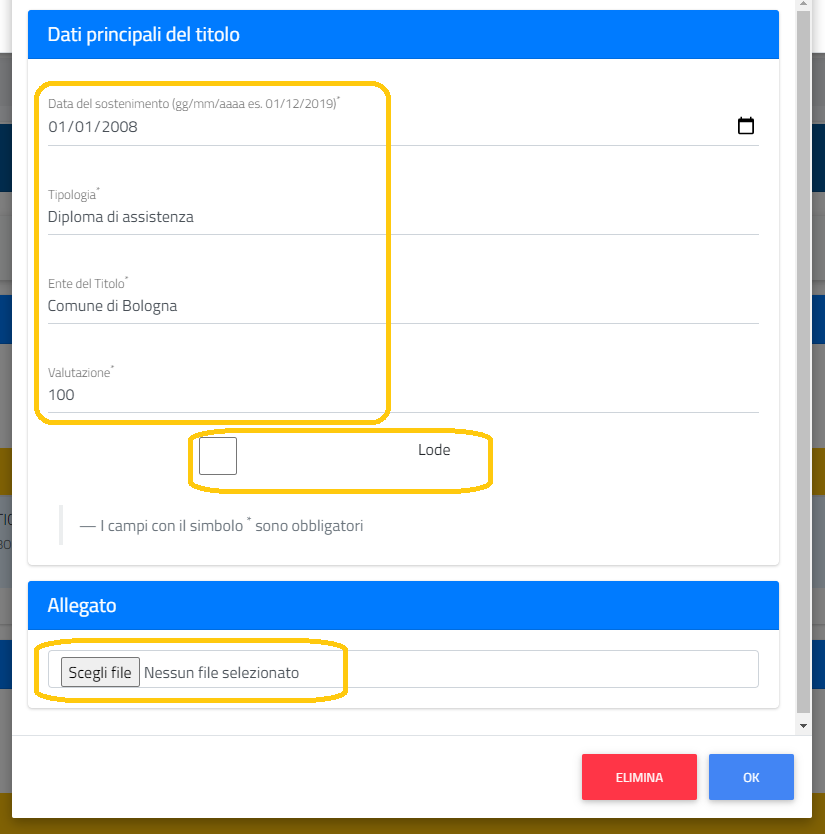
Iscrizioni
Compilare i campi richiesti digitando le informazioni negli appositi campi.
In fondo alla maschera per l’inserimento del titolo di studio è possibile allegare un documento in formato PDF.
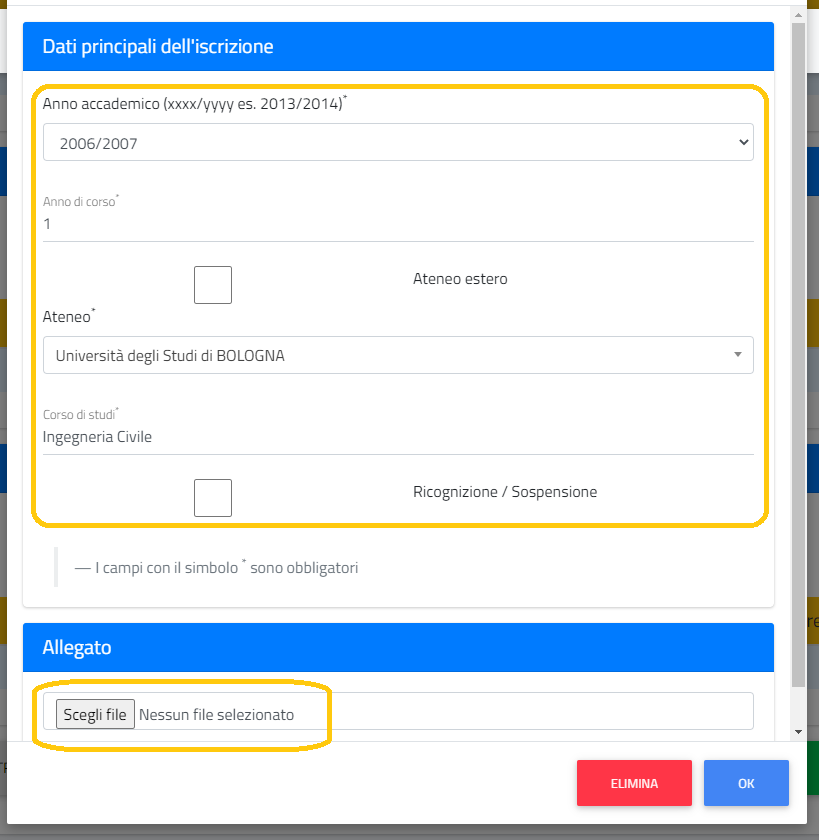
Una volta compilati tutti i campi cliccare OK per inviare i dati.
L’iscrizione ora sarà visibile nella lista delle iscrizioni e sarà possibile, se necessario, inserirne altre.

Esami sostenuti
La maschera per l’inserimento di un esame è composta da più parti e prevede alcune opzioni per le varie esigenze di inserimento.
Attenzione: per ogni esame inserito è necessario inserire anche l’iscrizione (vedere paragrafo precedente) relativa all’anno accademico di superamento dell’esame.
In caso di esami sostenuti come corsi singoli, indicare CORSI SINGOLI nel campo Descrizione CDS
La prima parte prevede l’inserimento dei campi descrittivi dell’esame.
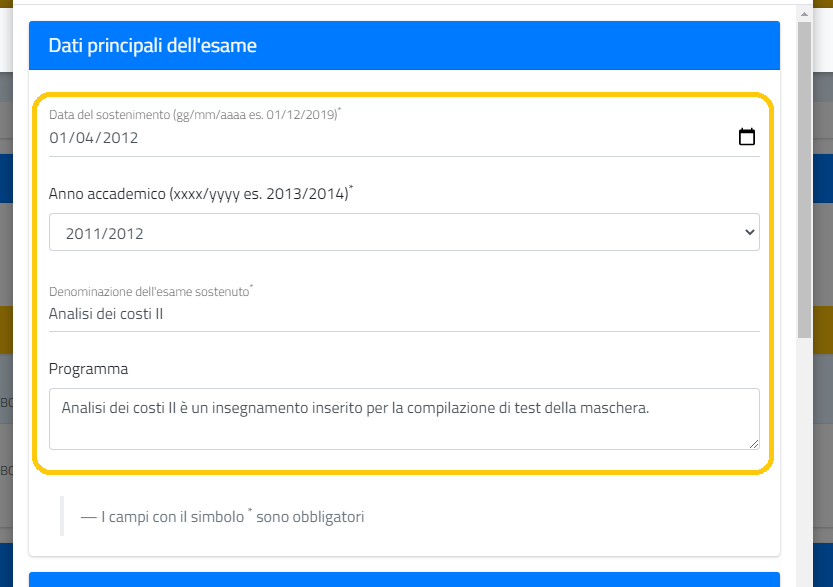
La parte successiva richiede l’inserimento dei dati relativi alla votazione conseguita.
E’ possibile inserire la votazione riportata per l’esame che si sta inserendo e l’eventuale lode.
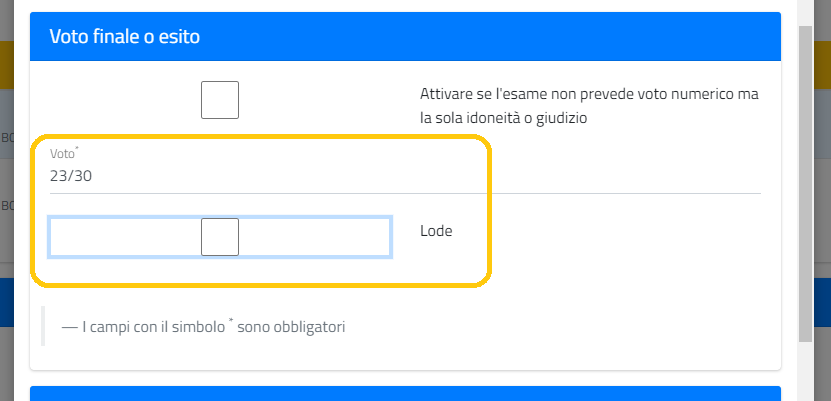
Nel caso in cui la votazione prevista per l’esame che si sta inserendo non sia di tipo numerico ma un giudizio sarà necessario selezionare l’opzione Attivare se l’esame non prevede voto numerico ma la sola idoneità o giudizio per poi digitare il giudizio nel campo di testo libero sottostante.
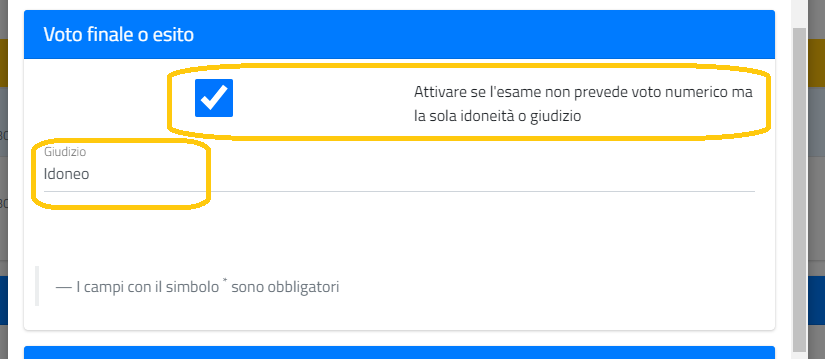
L’ultima parte della maschera è dedicata ai CFU conseguiti, ai relativi SSD (Settore Scientifico Disciplinare) ed all’eventuale caricamento di un file in formato PDF.
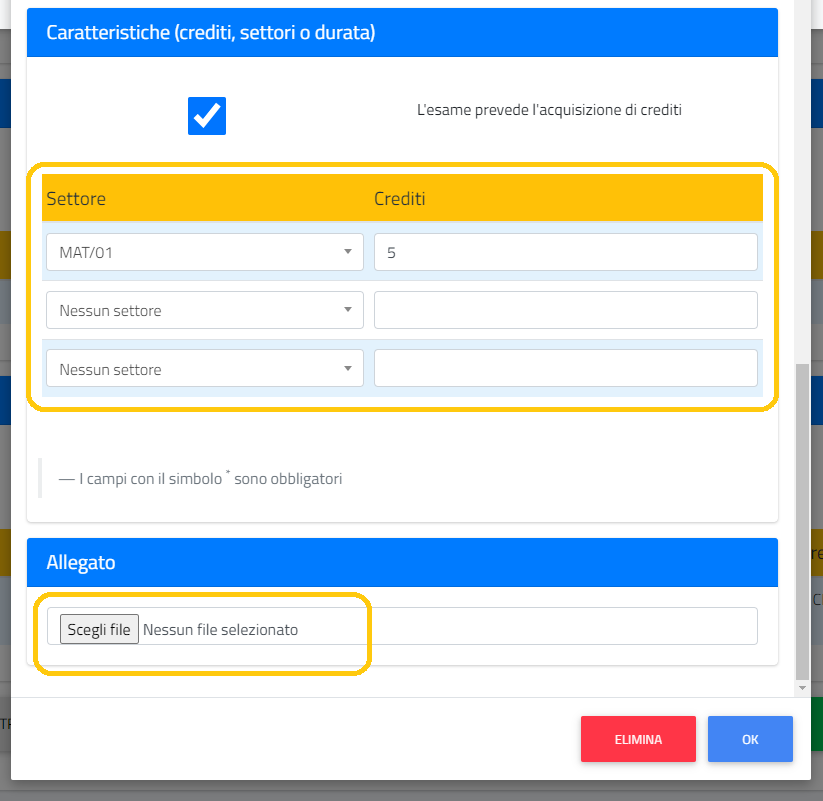
E’ possibile deselezionare l’opzione L’esame prevede l’acquisizione di crediti laddove l’esame che si sta inserendo non li preveda ed conseguentemente necessario selezionare la tipologia di Annualità.
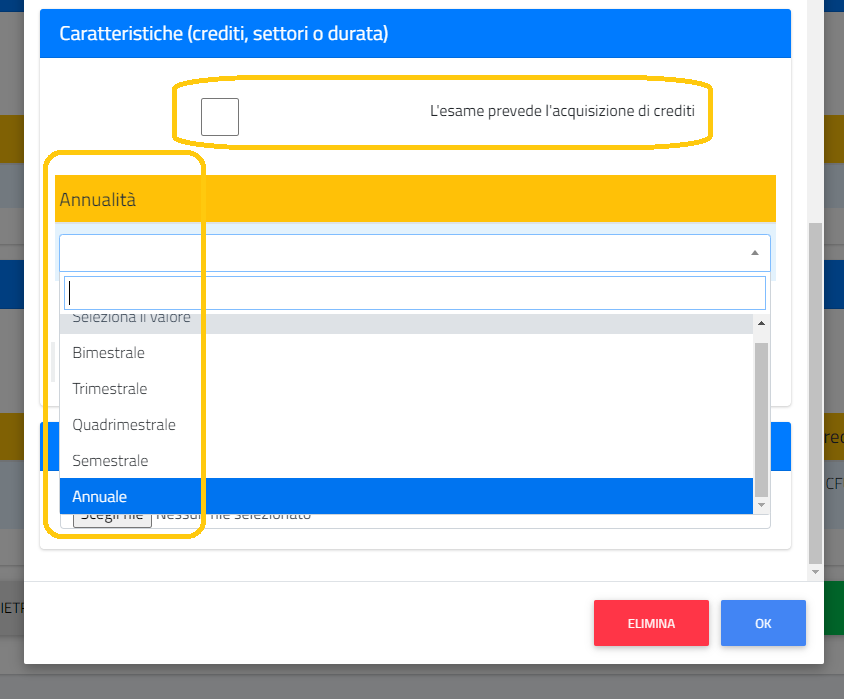
Una volta completata la compilazione della maschera è necessario cliccare OK per effettuare l’invio dei dati.
L’esame ora sarà visibile nella lista degli esami sostenuti e sarà possibile, se necessario, modificarlo o inserirne altri con la stessa procedura.

Conferma domanda
Prima di procedere all’invio definitivo della domanda è necessario assicurarsi che le Iscrizioni inserite e selezionate siano coerenti con gli Esami inseriti e selezionati.
Tutto ciò che non risulta espressamente selezionato non viene considerato nella domanda di valutazione che si sta presentando.
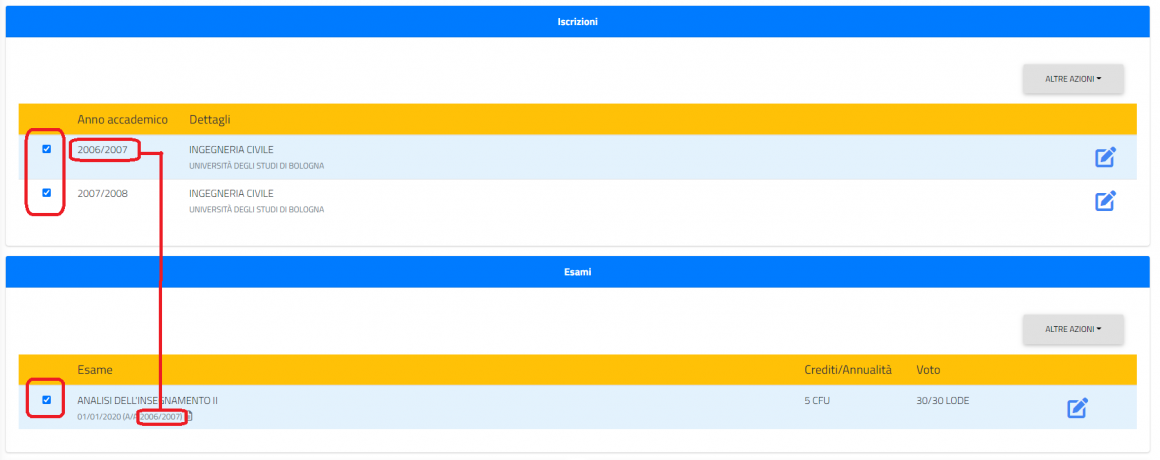
Esempio di dati inseriti ma selezionati in maniera corretta e coerente.
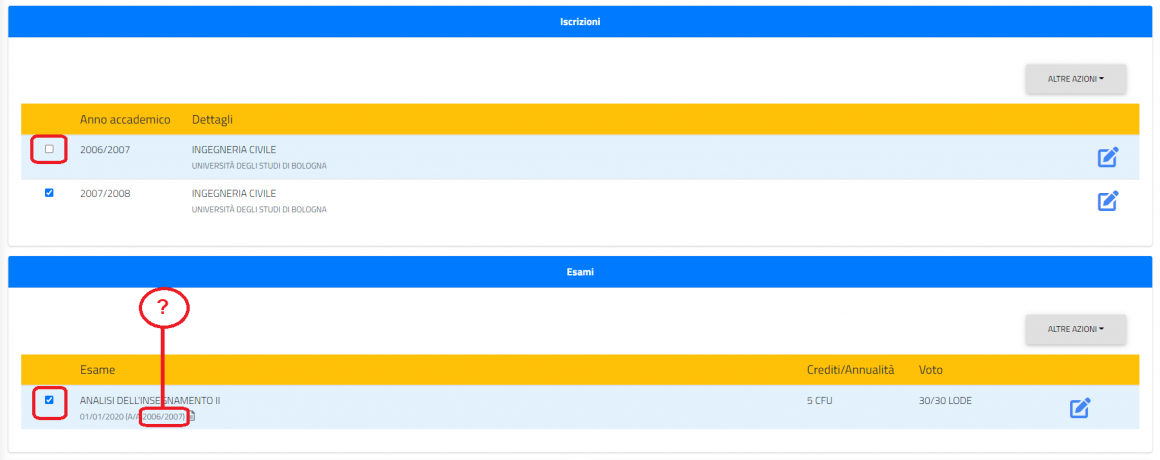
Una volta verificati i dati si può inviare la domanda cliccando su CONFERMA.
Nel caso in cui non siano stati inseriti o selezionati dati coerenti il sistema comunica l’errore.
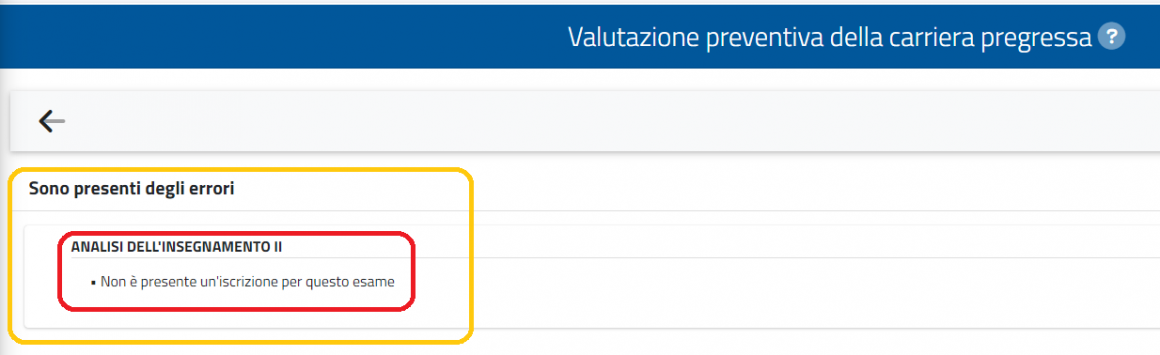
Nel caso in cui non ci siano problemi viene riportato un riepilogo dei dati che una volta verificati potranno essere definitivamente inviati cliccando CONFERMA.
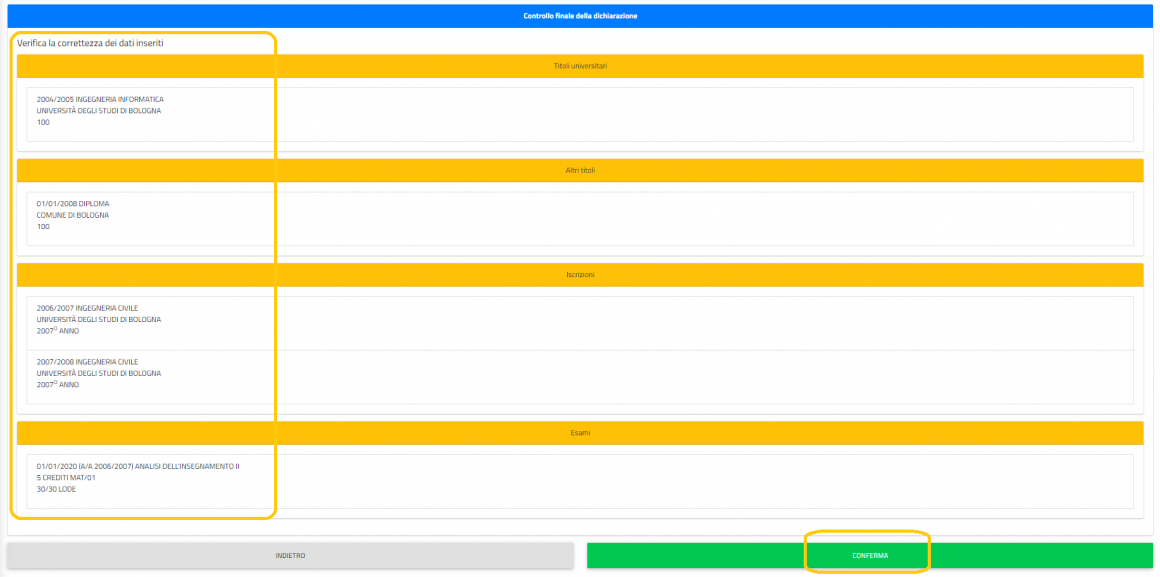
Ricevuta della Domanda inserita
Il sistema conferma l’invio della domanda e comunica i dati identificativi ed il QR-CODE relativi all’operazione.
E’ inoltre possibile scaricare la ricevuta in formato PDF sul proprio supporto o modificare la domanda.
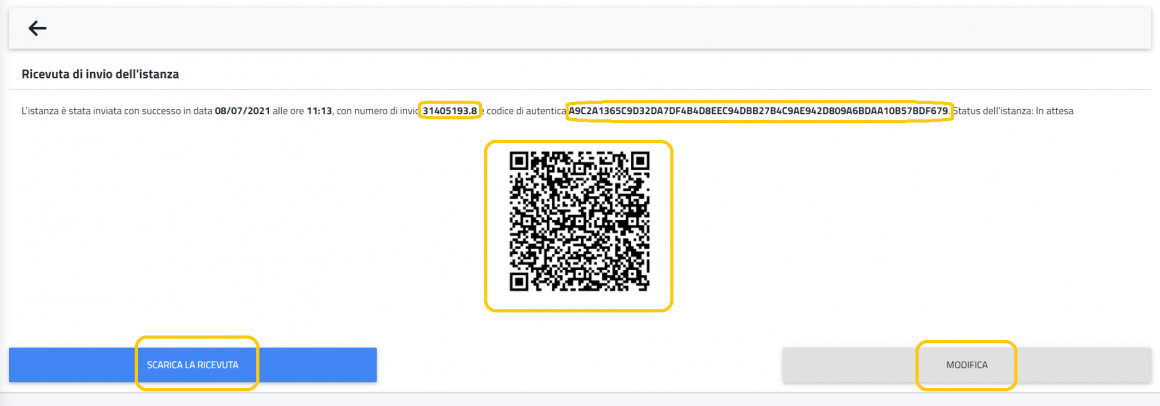
Tornando sulla lista delle tipologie di domande che si possono presentare verrà visualizzato accanto ad ogni voce l’eventuale quantità di domande presentate per quella specifica tipologia.
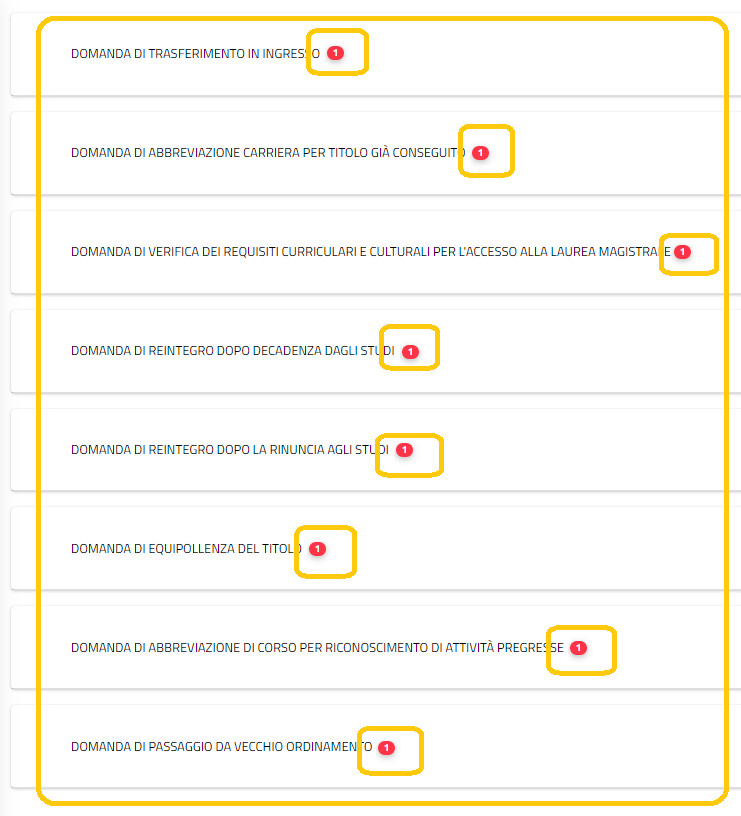
Cliccando su una tipologia verrà visualizzato l’elenco delle domande presenti e sarà possibile visualizzare nuovamente la schermata con i dati identificativi, il QR-CODE, la possibilità di scaricare la ricevuta e la procedura per la modifica della domanda.

Valutazione ed esito domanda
L’esito della domanda sarà consultabile online non appena la pratica sarà stata e valutata dagli organi didattici competente.